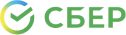Проверка скорости доступа в сеть IP-Home :
https://local-speed.ip-home.net
Проверка скорости доступа в интернет :
https://inet-speed.ip-home.net
В личном кабинете, выбираем раздел «Управление услугами», далее подраздел «Интерактивное TV»
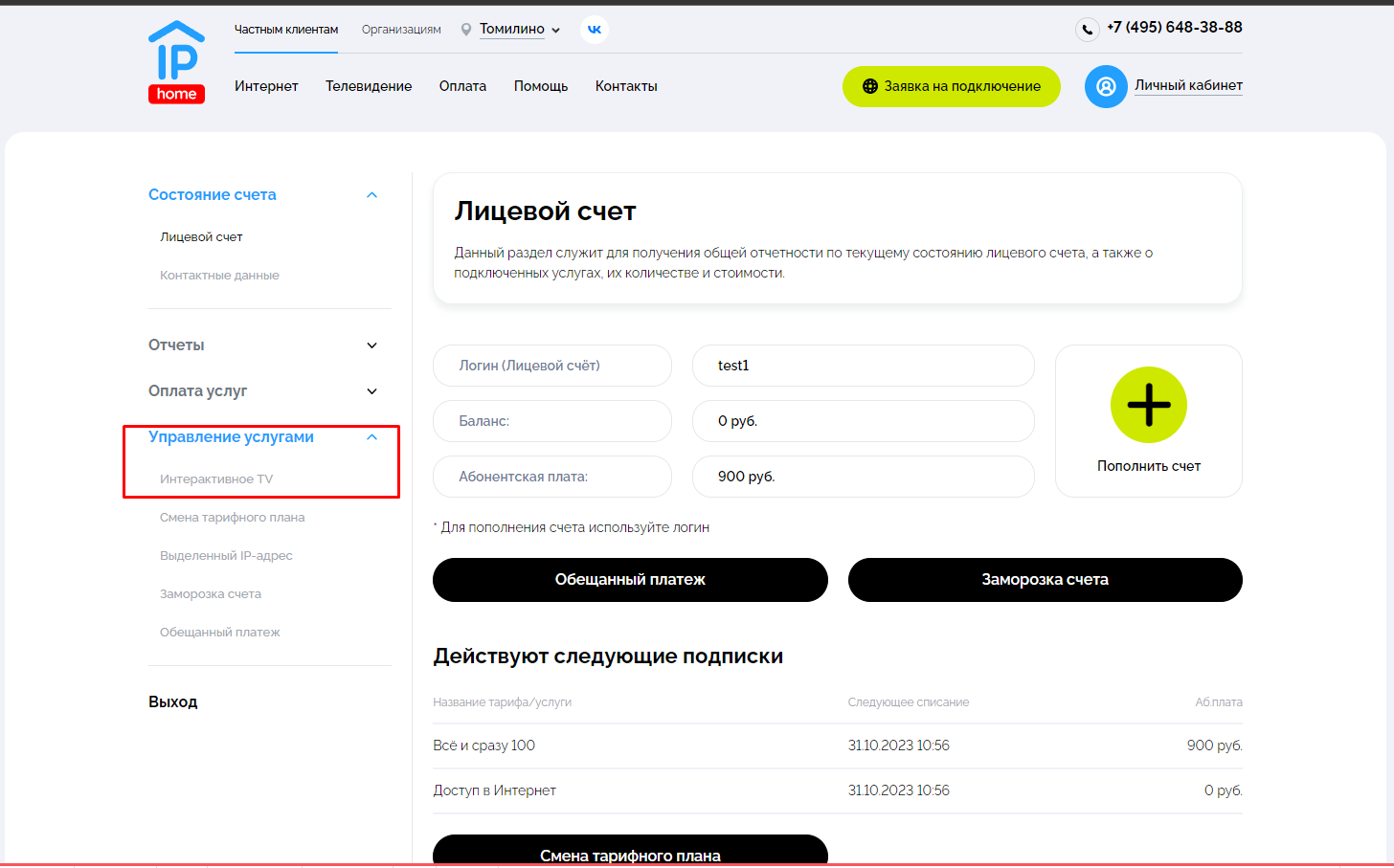
Подключить пакет по нажатию кнопки «Подключить».
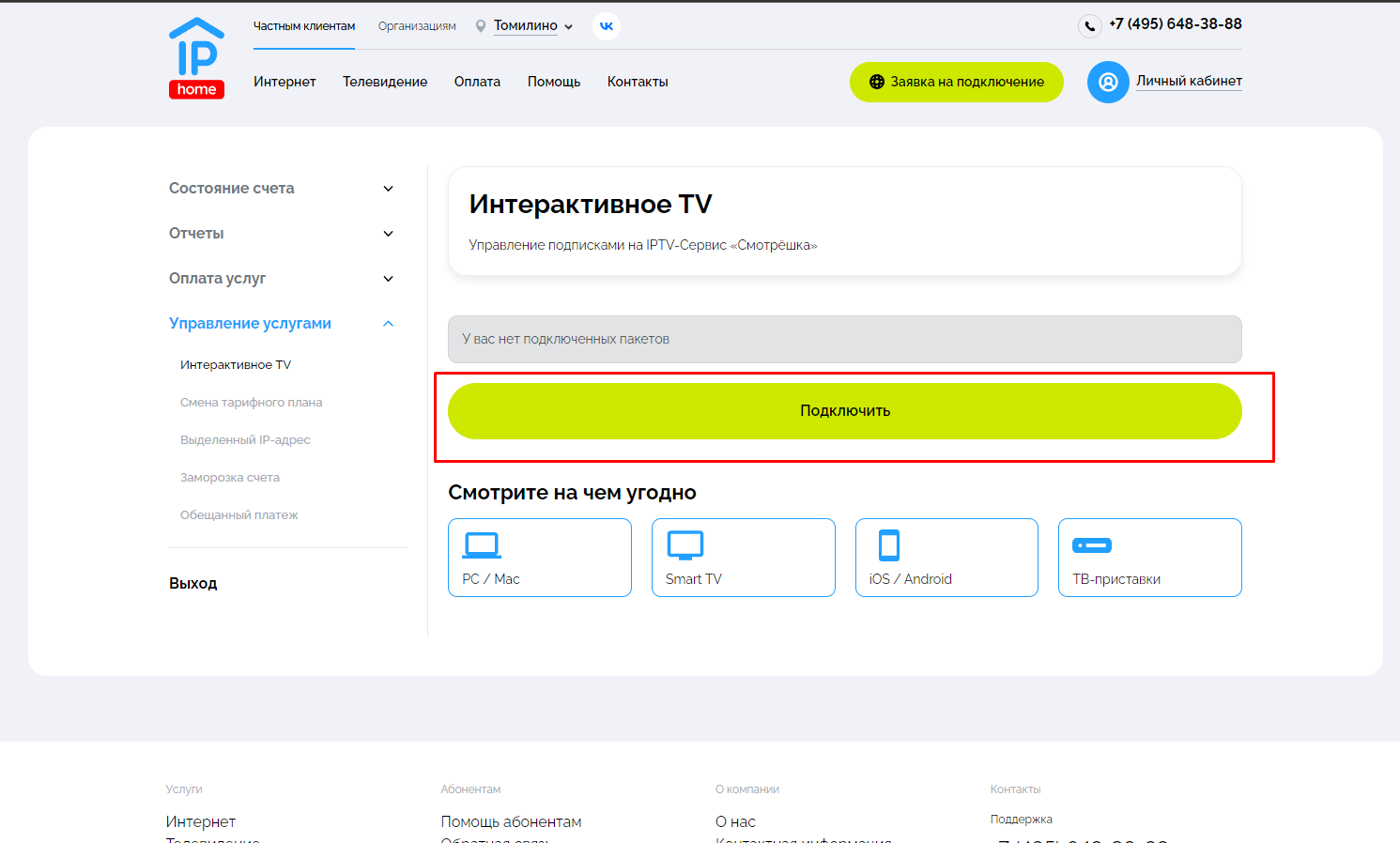
Выбрать интересующий пакет и нажать кнопку «Подключить».
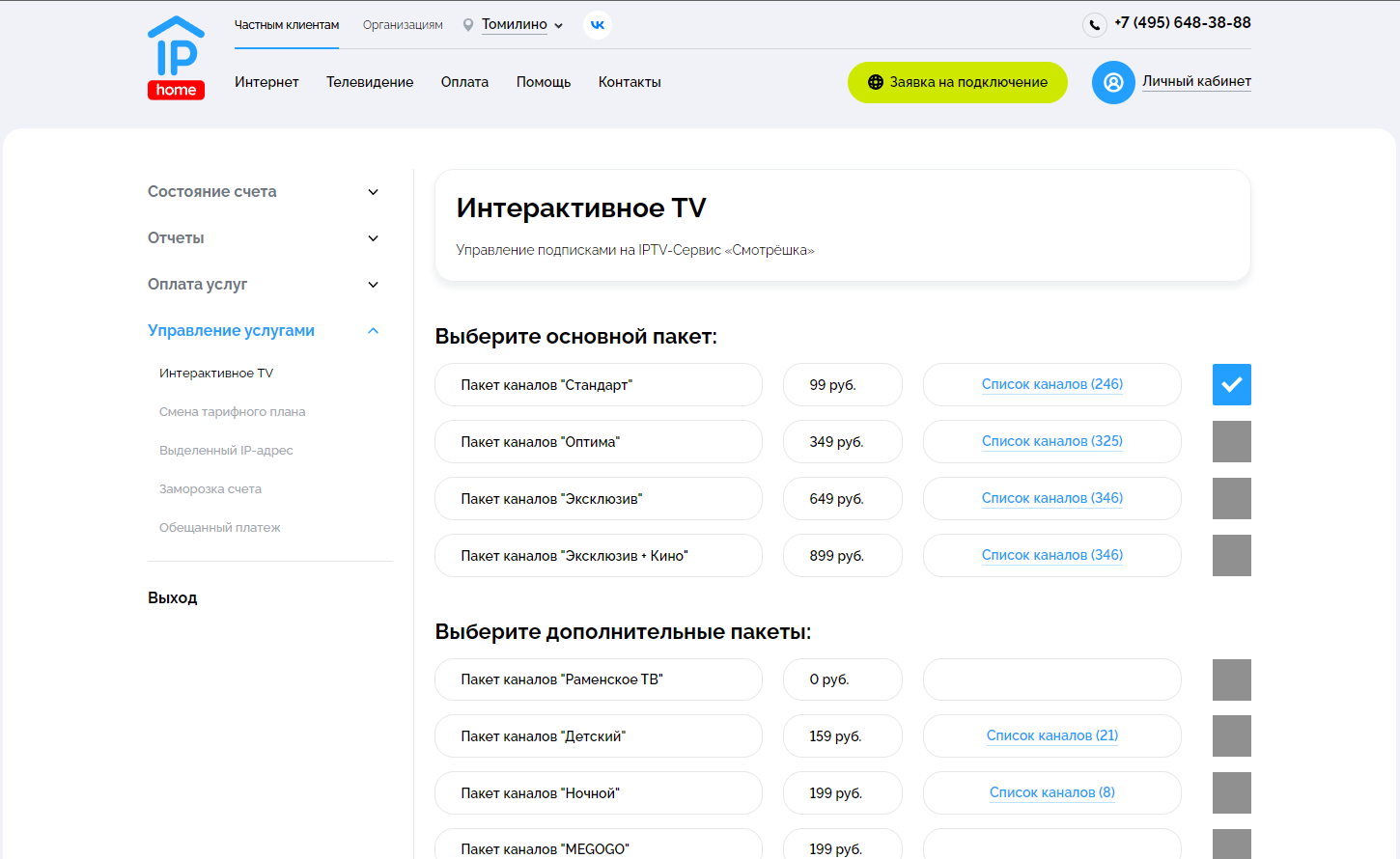
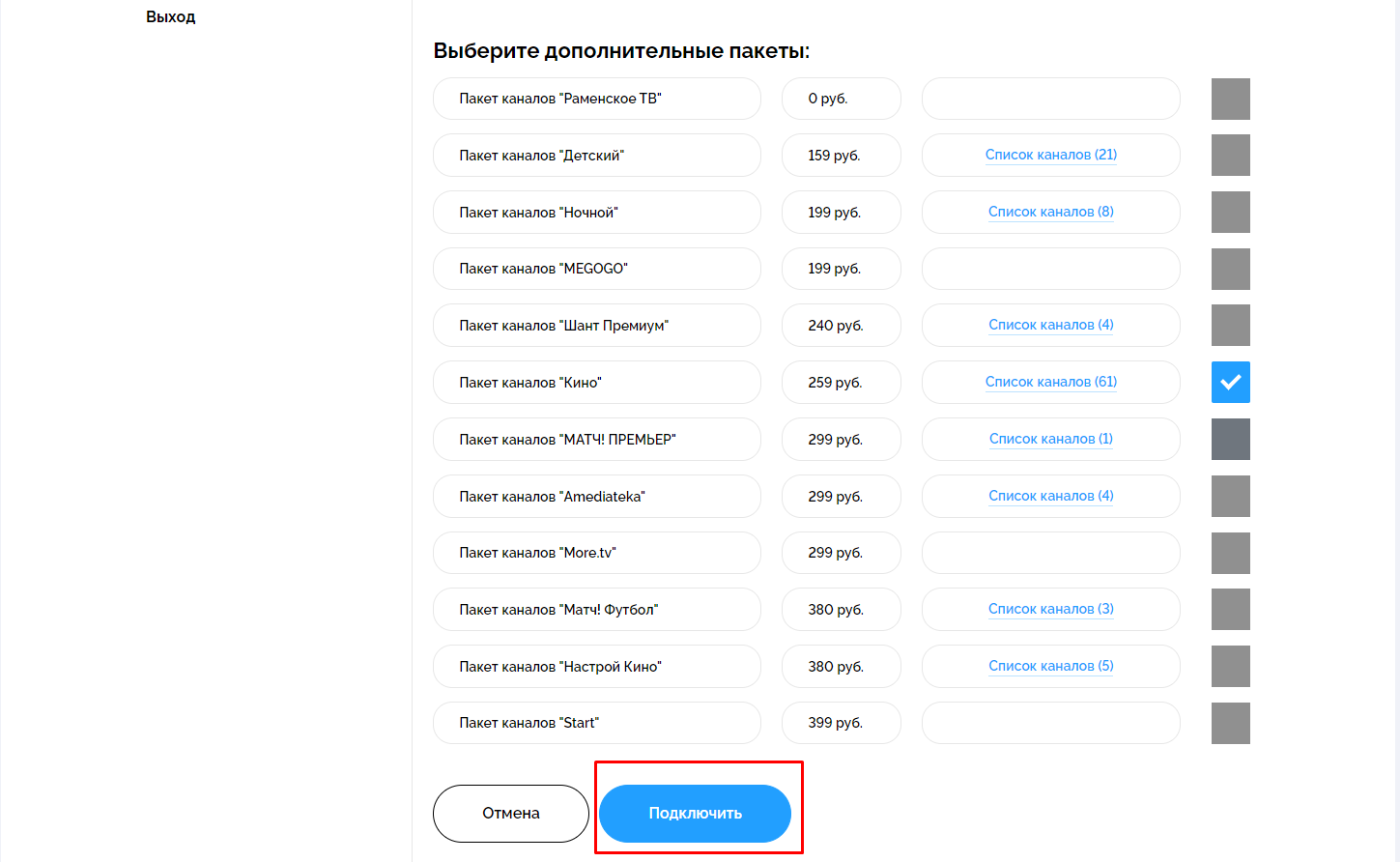
Подключенные пакеты, и данные для просмотра будут отображаться в разделе «Интерактивное TV»
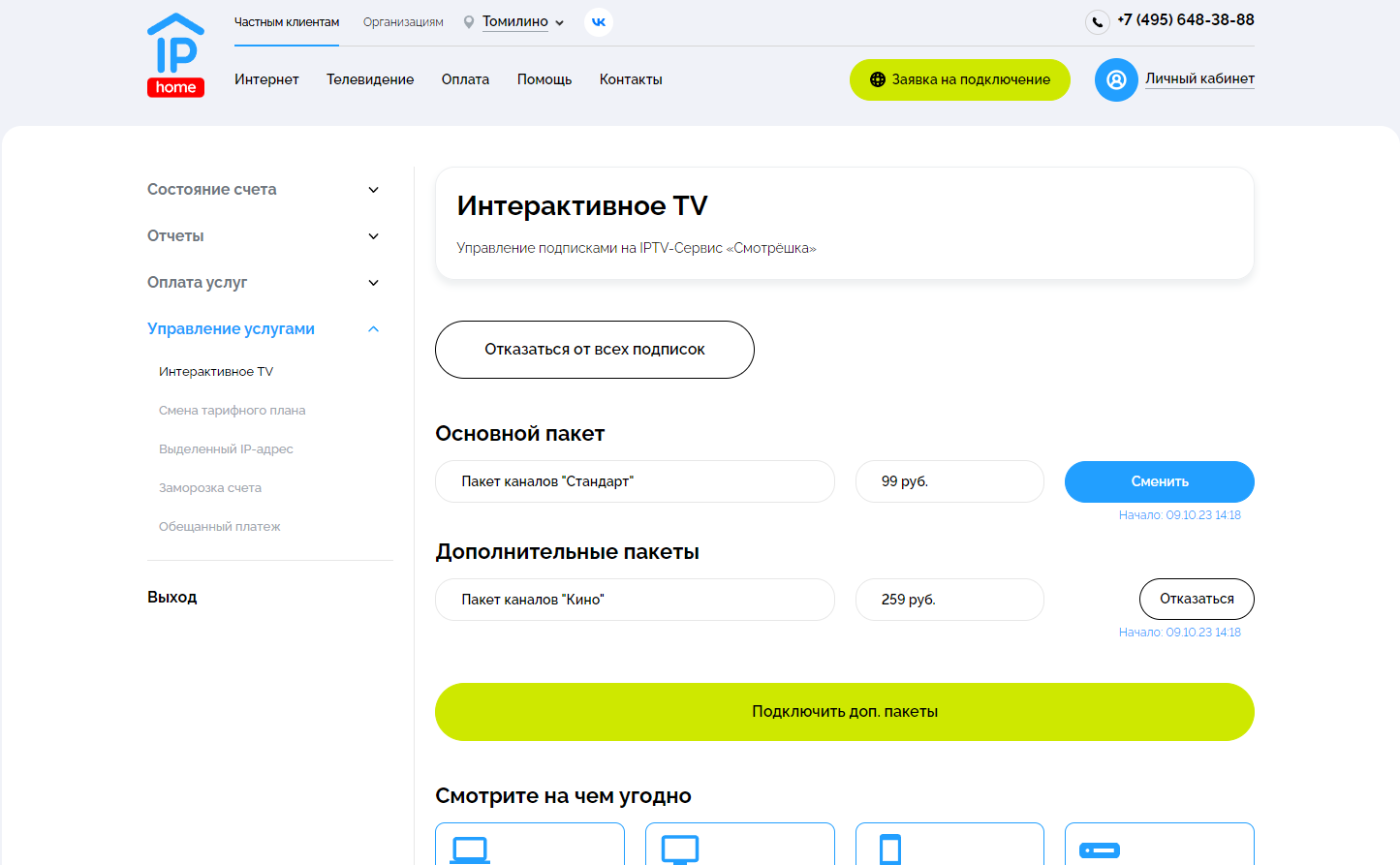
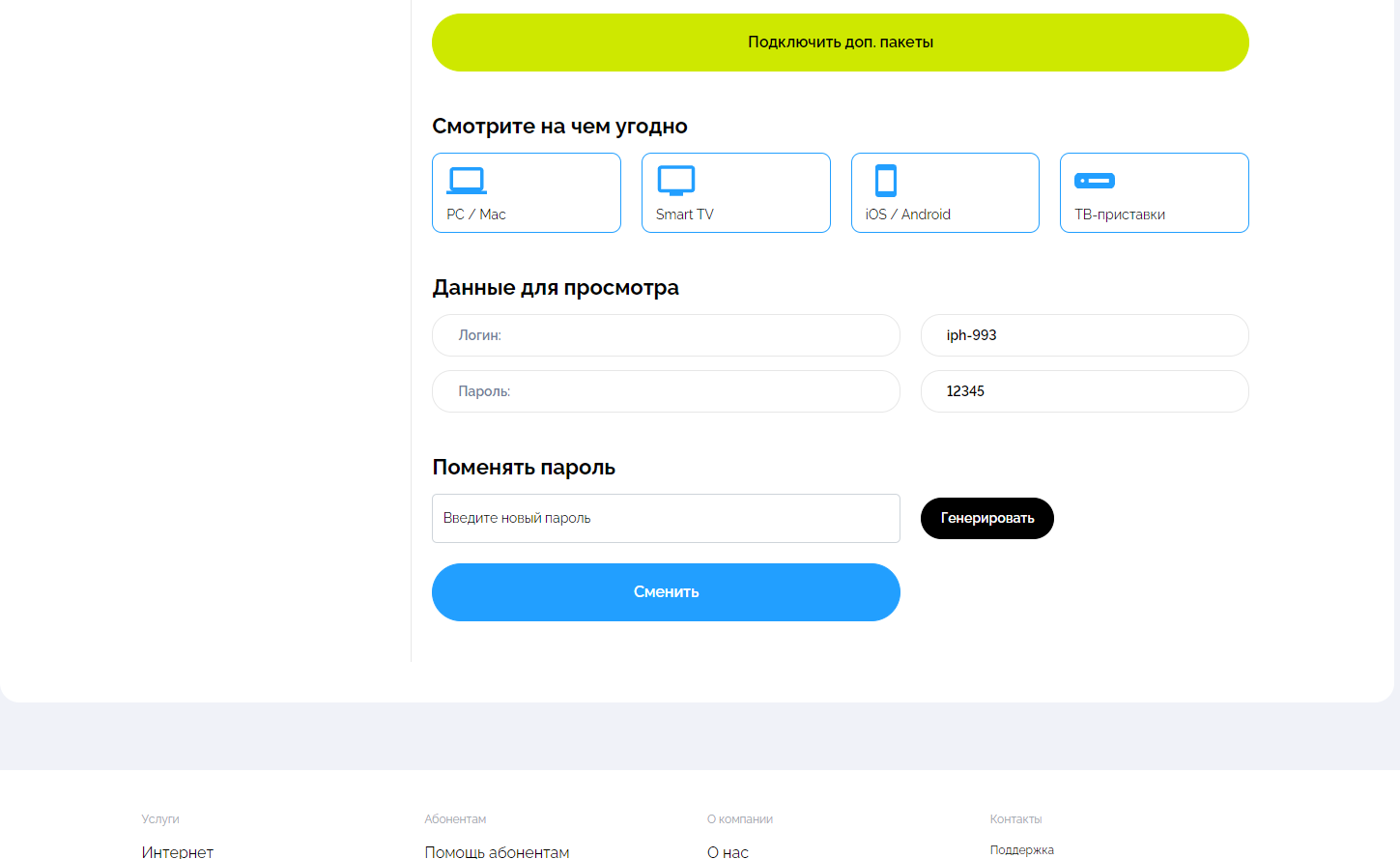
Как смотреть на смартфоне (телефоне)?
- Скачать приложение «Смотрёшка» в App Store / Play Market
- Ввести логин-пароль для входа
- Наслаждаться просмотром
- На планшетах с ОС iOS и Android – аналогично
- Зайти на сайт smotreshka.tv
- Ввести логин-пароль для входа
- Наслаждаться просмотром
- Обращаем внимание, что просмотр на ПК / ноутбуке осуществляется на текущий момент только через веб-браузер, каких-либо отдельных программ не предусмотрено
- Запустить «магазин приложений» на телевизоре (например, Samsung App, LG App и т.д.)
- Скачать приложение «Смотрёшка»
- Ввести логин-пароль для входа
- Обращаем внимание, что не все модели поддерживаются «Смотрёшкой». Уточнить по
поддерживаемым моделям можно по ссылке -
https://smotreshka.tv/my_tv
- Если в наличии официальная ТВ-приставка от «Смотрёшки», модели «Смотрёшка-BOX», то она уже «готова» для просмотра
- Предварительно, приставка уже должна быть подключена к интернету (либо по wifi, либо кабелем)
- На главном экране, после выбора «Начать просмотр», вводим логин-пароль от «Смотрёшки»
- Наслаждаемся просмотром
- Если приставка другой модели, то либо на неё можно установить приложение «Смотрёшка», либо приставку можно «прошить» для просмотра.
- Детальную информацию можно изучить по ссылкам:
https://smotreshka.tv/about-us/stb
https://ask.smotreshka.tv/
Перезагружаем роутер. Один из простейших способов решить проблему с доступом в сеть Интернет самостоятельно - отключить устройство на пару минут. Очень часто после перезагрузки нормализуется работа устройства и как следствие доступ в сеть Интернет.
Проверяем провода. Посмотрите на роутер и другие провода, которые подключены к другим устройствам - возможно, где-то случайно отошёл кабель? Если даже визуально проблем не видно - вытаскиваем основной шнур из роутера и включаем обратно в то же гнездо.
Связываемся с технической поддержкой. Если все предыдущие пункты не помогли - самое время позвонить в нашу техническую поддержку по номеру +7 (495) 648-38-88. Оператор проведет диагностику и сообщит дальнейшие действия.
Пожалуйста, выберите операционную систему, установленную на вашем ПК, в меню слева.
Руководство по настройке именно Вашей модели роутера, как правило, можно найти в документации к устройству, на прилагаемом компакт-диске или сайте производителя.
1. Подключение роутера к компьютеру и вход в веб-интерфейс панели администрирования
Для начала нужно подключить роутер к Вашему компьютеру через кабель, который обычно поставляется в комплекте с роутером и включить его. На компьютере для подключения используется разъем сетевой карты, на роутере - один из разъемов LAN. После этого необходимо ввести в адресной строке браузера адрес панели управления Вашего роутера, который обычно указан на наклейке или в документации на устройство (как правило имеет вид 192.168.1.1 или 192.168.0.1). После перехода по введенному адресу в браузере должна открыться форма ввода логина и пароля для доступа к настройкам роутера. Если этого не произошло, Вам может потребоваться изменить настройки сетевого подключения на компьютере (как это сделать можно подсмотреть здесь или в документации к роутеру).
Имя пользователя и пароль для входа в панель управления (если Вы их не изменяли) следует использовать те, что указаны на наклейке на устройстве или в документации к нему (обычно "admin" и "admin" соответсвенно). Если Вы изменяли пароль и забыли его, можно воспользоваться сбросом настроек устройства к стандартным (при этом будет сброшен не только пароль, но и все остальные настройки роутера!). Процедура возврата к заводским настройкам должна быть описана в документации к роутеру, обычно для этого используется кнопка "Reset" на устройстве.
2. Изменение настроек роутера
Настройки роутера определяются технологией, по которой Вы получаете доступ в Интеренет - VPN или IPoE (указано в договоре на обслуживание).
IPoE
- В панели управления роутера нужно найти настройки подключения к внешней сети (могут называться как "WAN", "Internet Setup", "Интернет-подключение", "Интернет" и т.п.).
- Выбрать в свойствах подключения автоматическое получение IP-адреса по DHCP ("Dynamic IP", "DHCP Client", "Obtain IP Automaticly", "Автоматический IP", "Динамический IP" и т.п.).
- Применить/Сохранить параметры.
- В панели управления роутера нужно найти настройки подключения к внешней сети (могут называться как "WAN", "Internet Setup", "Интернет-подключение", "Интернет" и т.п.).
- Выбрать в свойствах подключения тип подключения PPTP ("PPTP (Username/Password)" и т.п.).
- Если у Вас в договоре указан выделяемый Вам IP-адрес, выберать в свойствах подключения "Статический IP" ("Static IP") и вписать его в поле "PPTP IP Address", если в договоре нет адреса - выбрать "Динамический IP" ("Dynamic IP").
- Заполнить поля в свойствах подключения данными, указанными в договоре: маска подсети, адреса DNS-серверов, VPN-сервер "VPN.TOMILINO.NET" , имя пользователя и пароль.
- Применить/Сохранить параметры.
Для того, чтобы при подключении через роутер Вам были доступны локальные ресурсы, в том числе наши сайты и личный кабинет, необходимо прописать в роутере маршруты. Для этого найти в панели управления роутера настройку "Routing", в заполняемых строчках, если это предусмотрено, отметить галку "Active", указать интерфейс "WAN" ("Physical port"), и ввести строки со следующими значениями:
- Назначение 192.168.0.0, маска 255.255.0.0, IP адрес шлюза такой же, как в договоре в настройках локальной сети
- Назначение 10.0.0.0, маска 255.0.0.0, IP адрес шлюза тот же
- Назначение 172.16.0.0, маска 255.255.0.0, IP адрес шлюза тот же
3. Сохранение изменений и перезагрузка устройства
После указания всех необходимых настроек их нужно сохранить и перезагрузить роутер. Для этого могут использоваться пункты "Сохранить" ("Save"), "Перезагрузить" ("Reboot") и т.п. в панели управления устройством. Если найти кнопку перезагрузки не удалось, можно воспользоваться кнопкой включения на роутере или просто отключить его на несколько секунд от сети питания и включить снова.
После перезагрузки подключите роутер к нашей сети, используя разъем "WAN" на устройстве (иногда он выделен другим цветом). Теперь к роутеру можно подключать другие устройства через кабели (разъемы "LAN") или беспроводную сеть (Wi-Fi), если Вы ее настроили.
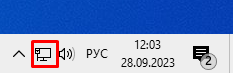
Нажимаем по ней правой кнопкой мыши и выбираем вторую строку:
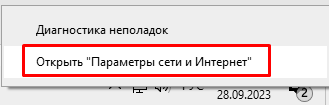
Откроется меню «Сети и Интернета», раздел «Состояние». В центральном меню, чуть ниже, в разделе «Дополнительные сетевые параметры» нажимаем левой кнопкой мыши по «Настройке параметров адаптера»:
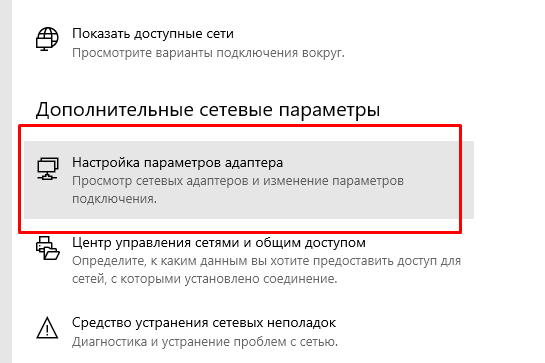
В новом окне, будут все доступные сетевые подключения. Ищем подключение с названием «Ethernet» или «Подключение по локальной сети», нажимаем по нему правой кнопкой мыши и выбираем «Свойства»:
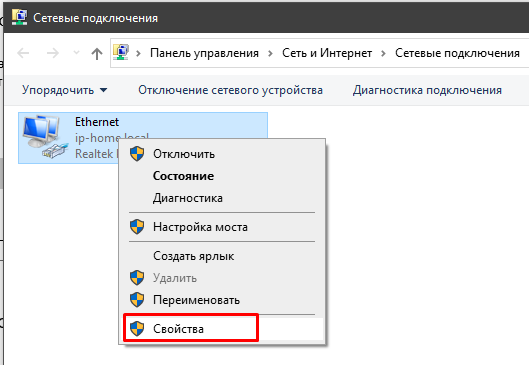
Находим строку «IP версии 4», нажимаем по ней два раза левой кнопкой мыши:
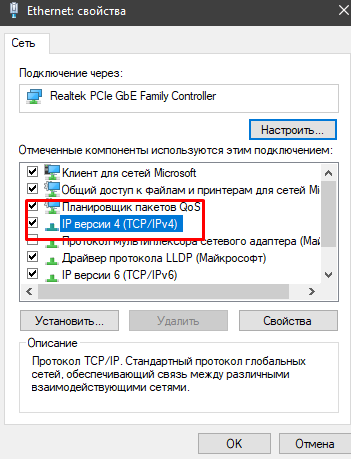
Здесь необходимо выставить «точки» напротив строк «Получить IP-адрес автоматически» и «Получить адрес DNS-сервера автоматически»:
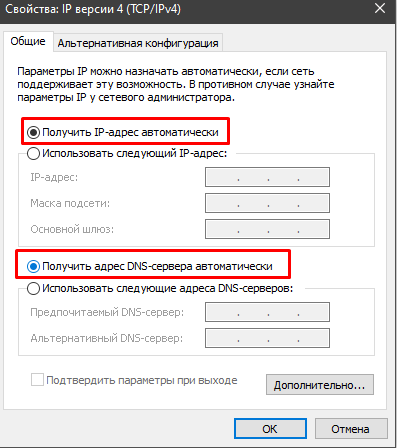
Если доступна установка «галочки» напротив строки «Подтвердить параметры при выходе», то ставим её.
Теперь локальная сеть настроена!
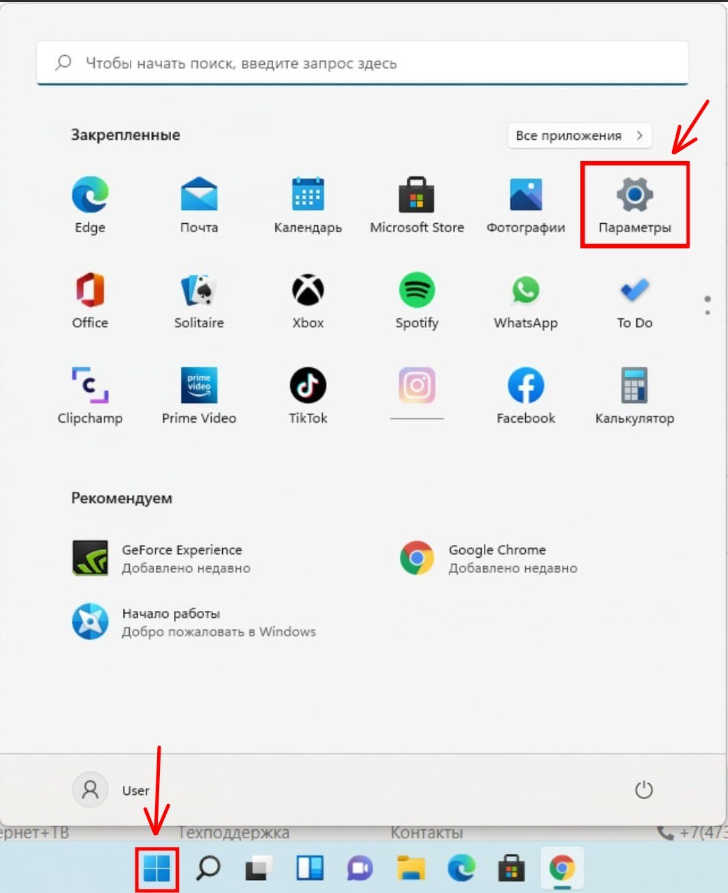
В открывшемся окне выбираем "Сеть и Интернет". Далее – «Дополнительные параметры сетевого адаптера»:
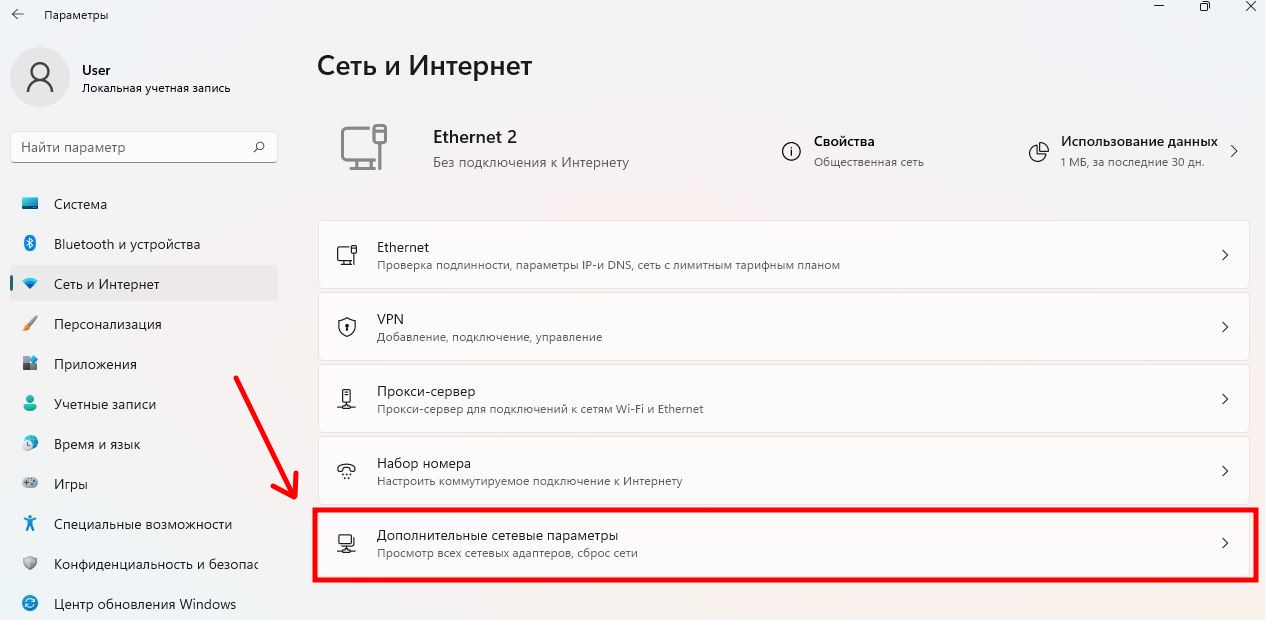
В появившемся окне находим значок «Ethernet». Кликаем на него правой кнопкой мыши и выбираем «Свойства»:
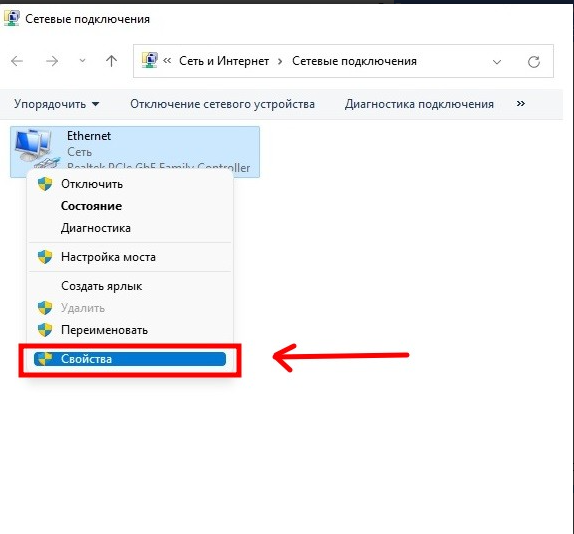
В появившемся окне находим строку «Протокол Интернета версии 4 (TCP/IPv4)», выделяем её левой кнопкой мыши и ниже нажимаем кнопку «Свойства»:
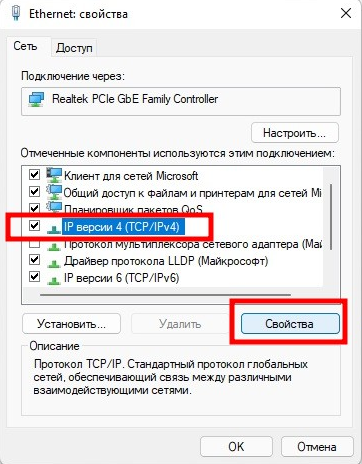
В открывшемся окне надо выбрать «Получить IP-адрес автоматически» и "Получить адрес DNS-сервера автоматически". Сохраняем параметры кнопкой «ОК»:
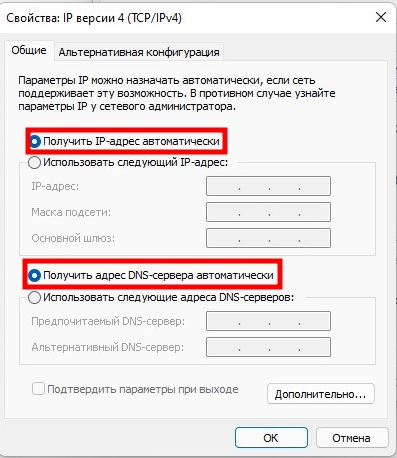
Ставим галочку в строке «Подтвердить параметры при выходе», если она доступна.
Теперь локальная сеть настроена!
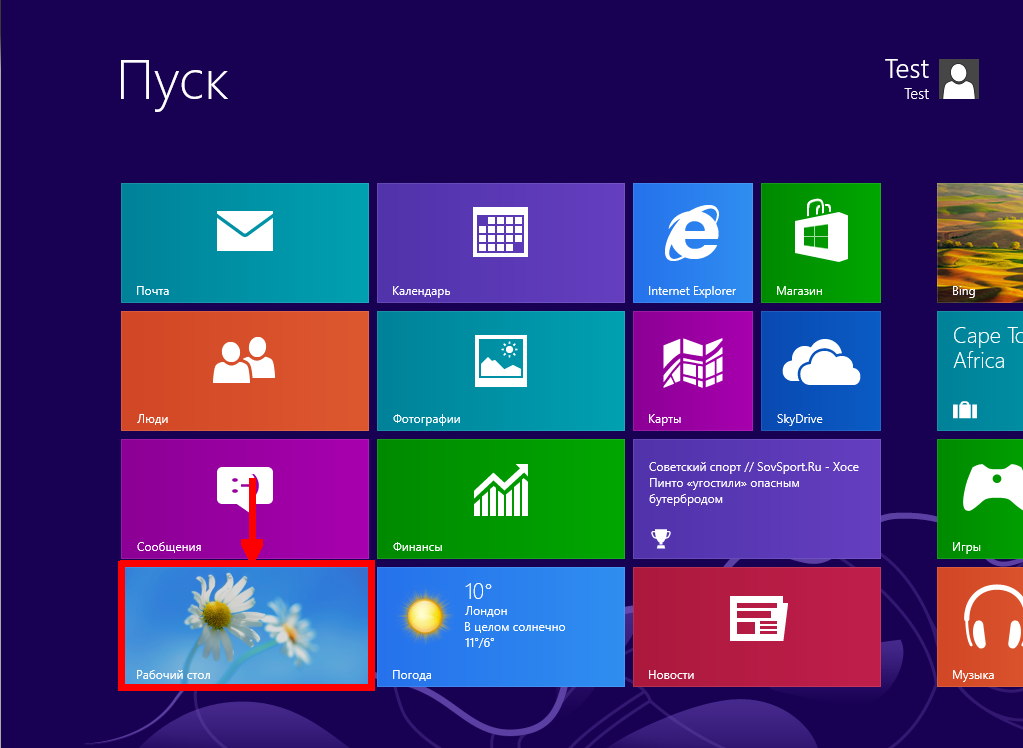
После перехода на рабочий стол в правом нижнем углу найдите иконку "Сетевые подключения" (на скриншоте выделена красным тонированием) и кликните на ней правой кнопкой мыши:
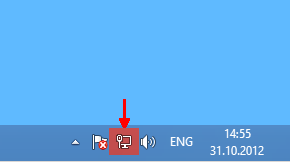
В появившемся окне выберите: "Центр управления сетями и общим доступом":

В левой половине открывшегося окна найдите пункт "Изменение параметров адаптера" и нажмите на него левой кнопкой мыши (на скриншоте выделено красным тонированием):
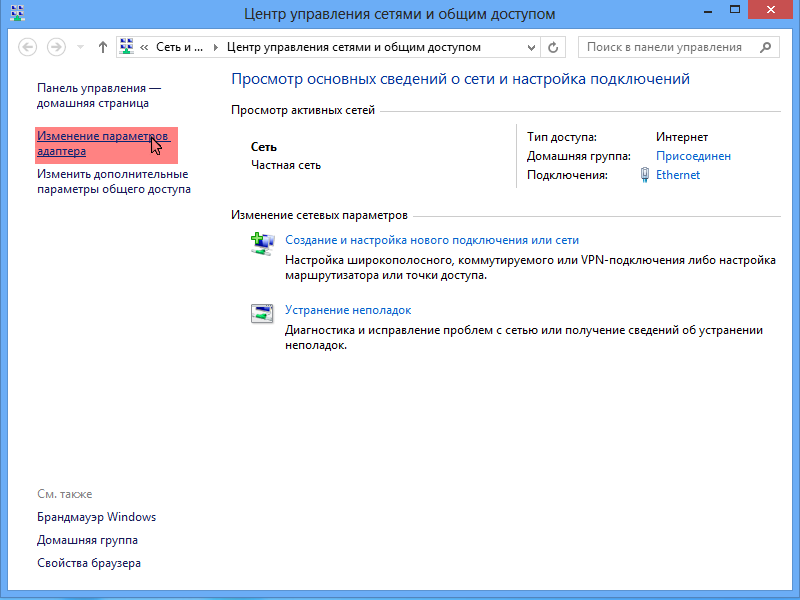
Появятся все ваши сетевые интерфейсы. Найдите тот, с помощью которого подключены к нашему оборудованию (обычно он называется "Ethernet") и нажмите на нём правой клавишей мыши. В появившемся окне выберите пункт "Свойства":
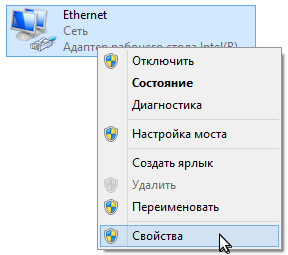
Здесь найдите пункт "Протокол интернета версии 4", нажмите на нём левой кнопкой мыши (так, что бы он "выделился"), затем нажмите кнопку "Свойства", расположенную чуть ниже:
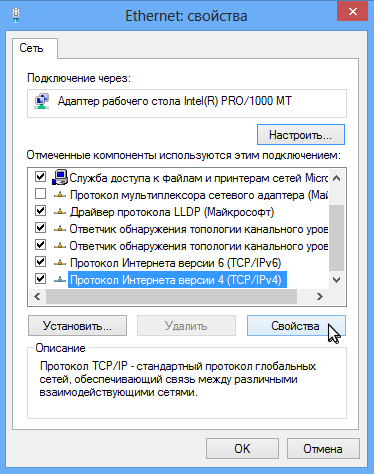
Появится окно настроек сетевого подключения. Проверьте, что "точки" установлены напротив пунктов "Получить IP-адрес автоматически:" и "Получить адрес DNS-сервера автоматически", нажмите кнопку "ОК". На скриншоте красным затемнением выделены области, на которые вам необходимо обратить внимание.
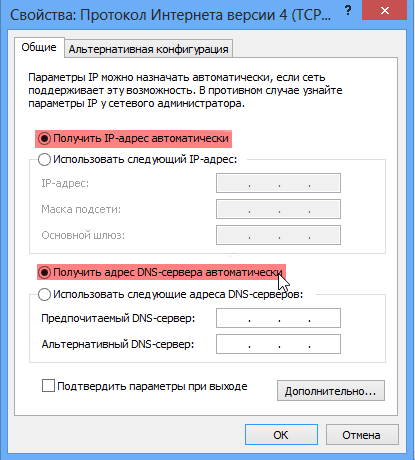
Вы вернулись в ранее открытое окно. Для применения настроек, нажмите кнопку "Закрыть" в нижней части окна:
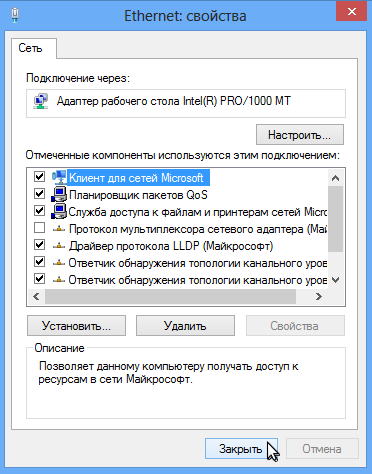
Локальная сеть настроена!
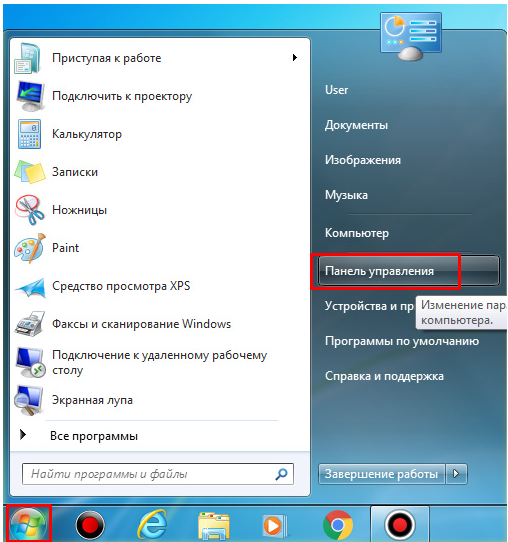
Далее выбираем раздел «Сеть и Интернет», справа наверху просмотр разделов должен быть выбран в «Категории»:
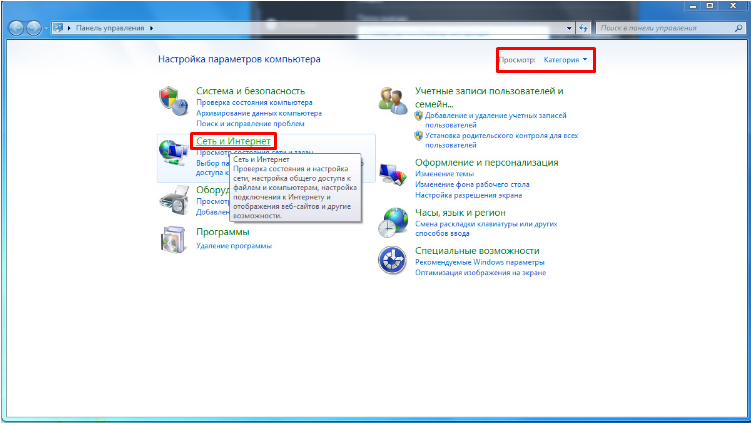
Далее строка «Центр управления сетями и общим доступом»:
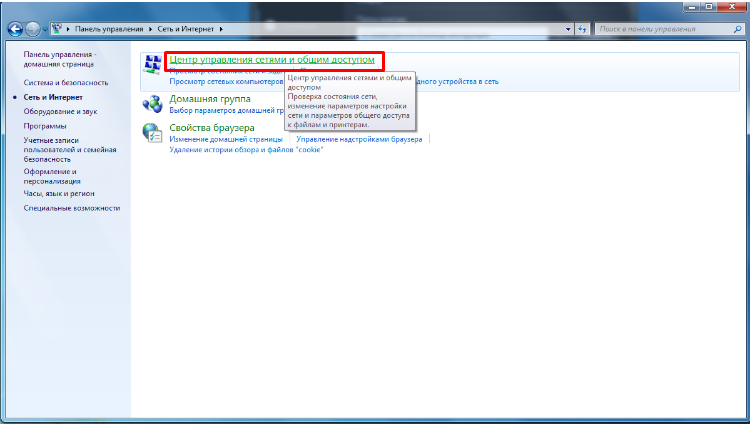
Теперь слева в меню, выбираем раздел «Изменение параметров адаптера»:
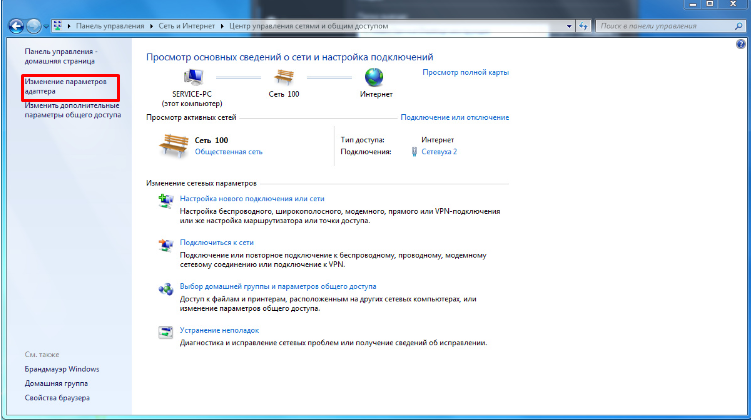
Находим «Подключение по локальной сети», нажимаем правой кнопки мыши и выбираем «Свойства»:
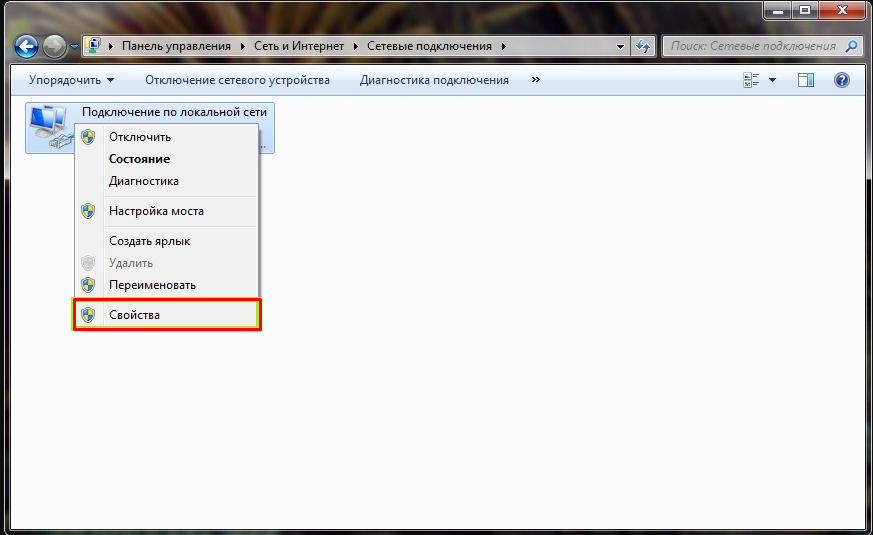
Далее нажимаем два раза левой кнопкой мыши по строке «Протокол Интернета версии 4 (TCP/IPv4)»:
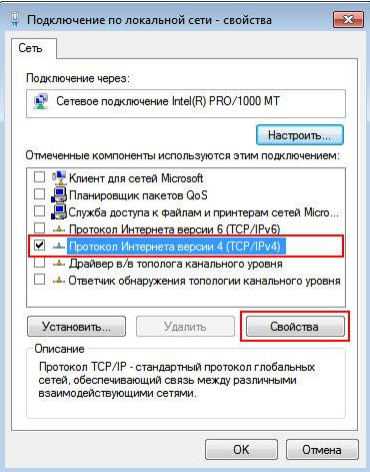
Здесь необходимо выставить «точки» напротив строк «Получить IP-адрес автоматически» и «Получить адрес DNS-сервера автоматически»:
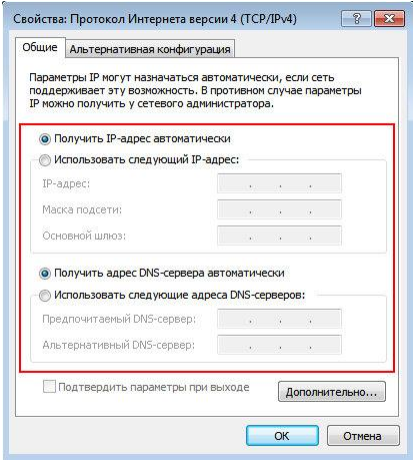
Ставим «галочку» в строке «Подтвердить параметры при выходе» (если она доступна) и нажимаем «ОК».
Локальная сеть настроена!
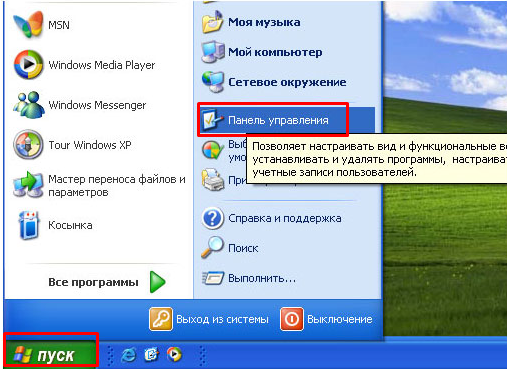
В новом окне, выбираем значок «Сетевые подключения»:
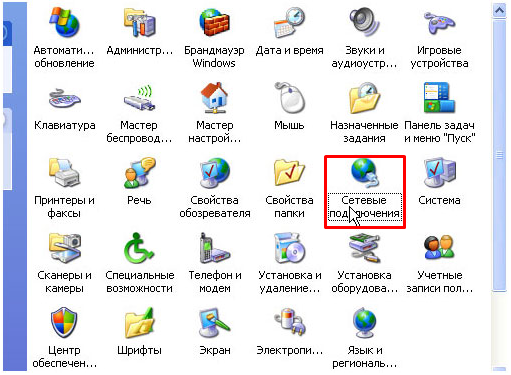
В окне «Сетевых подключений» находим «Подключение по локальной сети», нажимаем по нему правой кнопкой мыши и выбираем строку «Свойства»:
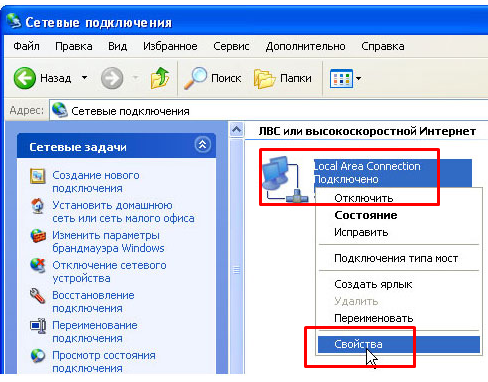
В следующем окне, находим в списке «Протокол Интернета TCP/IP», нажимаем по строке два раза левой кнопкой мыши:
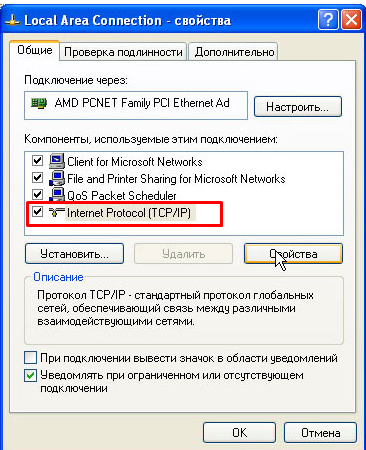
Здесь необходимо выставить «точки» напротив строк «Получить IP-адрес автоматически» и «Получить адрес DNS-сервера автоматически»:
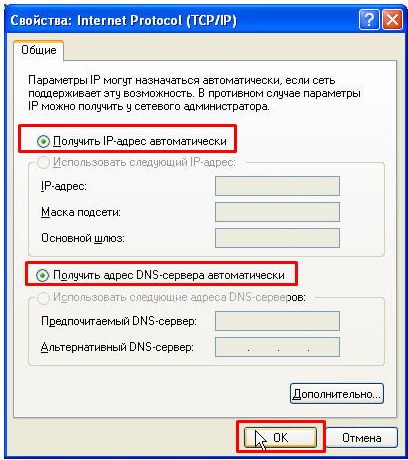
После нажимаем кнопку «ОК».
Теперь локальная сеть настроена!
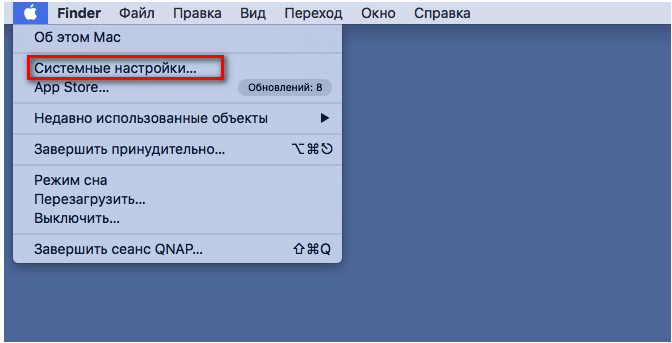
В открывшемся окне находим иконку с надписью «Сеть» и выбираем её:
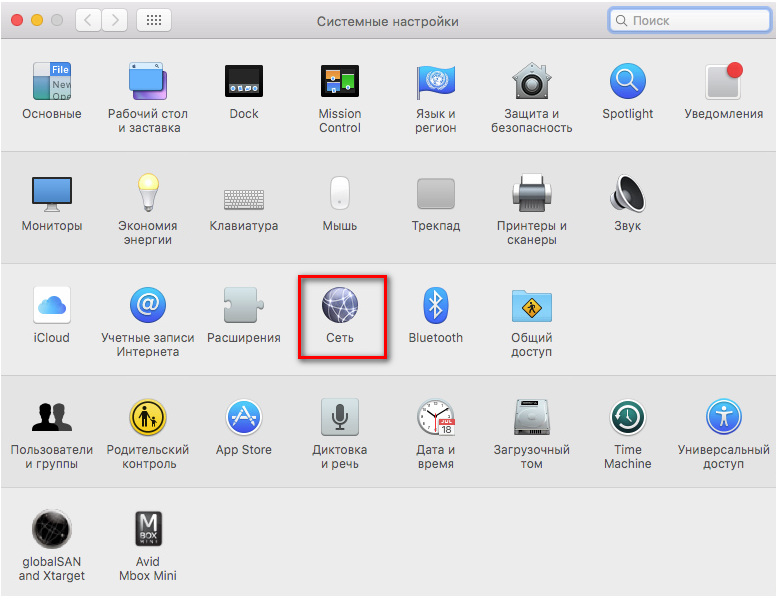
В этом разделе видим все доступные сетевые интерфейсы. Нажимаем на интерфейс Ethernet. Справа появится основная информация по данному подключению. В строке «Конфигурация IPv4» выбираем «Использовать DCHP» :
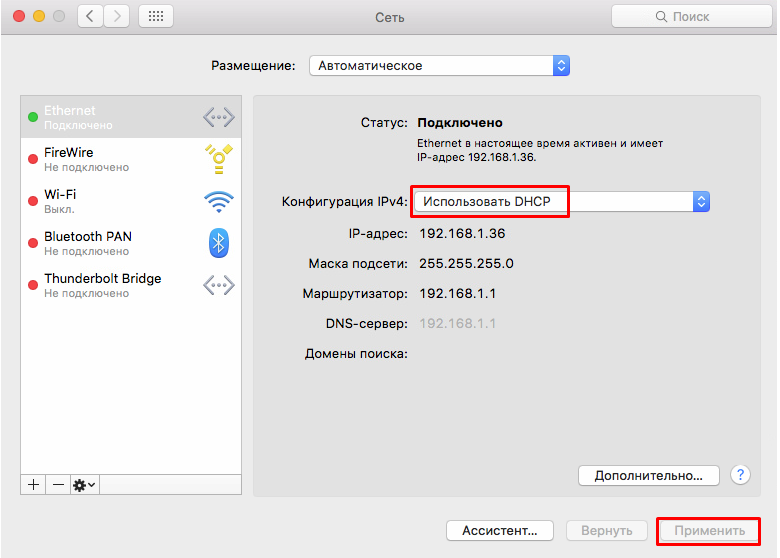
Нажимаем «Применить» в правом нижнем углу окна.
Локальная сеть настроена!
- Подключить роутер по блоку питания в розетку.
- Подключить интернет-кабель (провод, который заходит в квартиру, от провайдера) в синий разъём (гнездо) на роутере.
- Патчкорд (кабель, который идёт в комплекте с роутером) вставить в любой из желтых портов роутера, вторым концом в ноутбук или компьютер.
- Если отсутствует физическая возможность подключится по кабелю, то подключиться можно к роутеру по Wi-Fi сети. Название сети (SSID) и пароль для подключения указаны на обратной стороне на самом роутере.
- Подключиться можно не только с ПК и ноутбук по Wi-Fi, но также, например, с телефона или планшета.
- На своём устройстве запускаем веб-браузер.
- В адресную строку вводим 192.168.0.1
- Если страница долго не открывается, то вводим адрес tplinkwifi.net
- Откроется веб-интерфейс роутера. Будет предложено сразу установить имя пользователь и пароль для входа в веб-интерфейс.
- Рекомендуем установить имя – admin, пароль – Ваш номер телефона с цифры 9.
- После ввода данных – «приступим к работе».
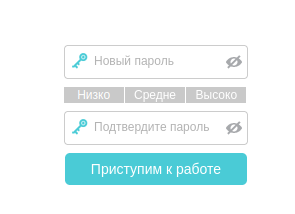
- После входа – выбрать в меню раздел «Основные настройки».
- В следующем окне, в строке «Тип интернет-подключения» выбрать «Динамический IP-адрес».
- В следующем окне нажать галку напротив строки «Беспроводная сеть».
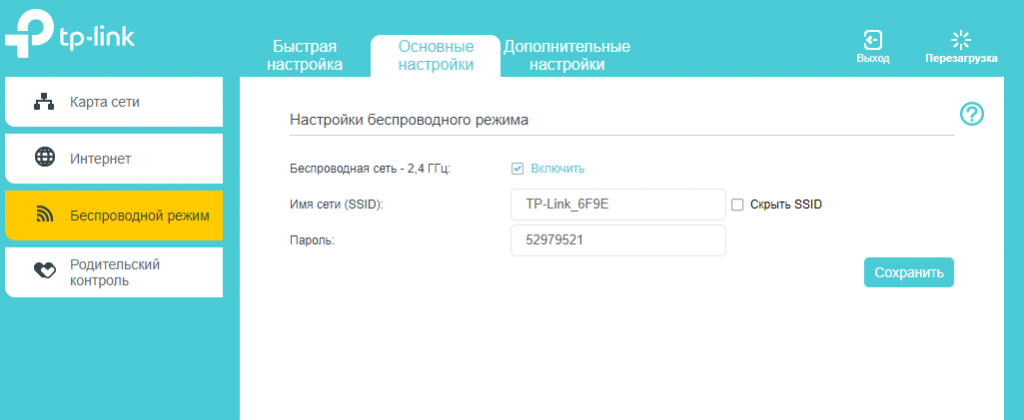
- Теперь можно задать название своей сети и пароль к ней.
- Нажать кнопку «Сохранить».
- Дополнительно, можно обновить прошивку роутера, в разделе «Дополнительные настройки».
- Далее выбрать вкладку «Системные инструменты» -> слева в меню «Обновление Встроенного ПО».
- Нажать кнопку «Обзор», выбрать файл прошивки (согласно версии роутера), нажать кнопку «Обновить».
- Роутер должен будет автоматически перезагрузиться (буквально на 2-3 минуты).